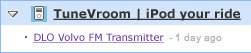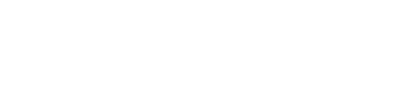Register with My Yahoo!
- Go to My Yahoo!.
- Click the “Sign Up” link in the top left corner. (If you already have a Yahoo account click “Sign In” and skip to the “Adding a Feed to My Yahoo! using the + My Yahoo! Button” section below.)

- At the next screen, click on your interests, then click Save. (You’ll see the page being “built” in the on-screen preview.)

- On the next page, click on “Sign Up” to save your interests.
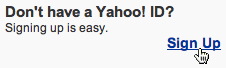
- On the registration page fill in the form:
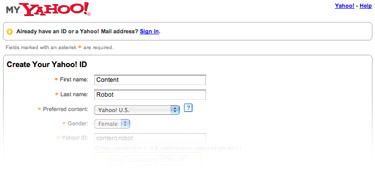
- Your first name
- Your last name name
- Choose your Yahoo! ID (you’ll most likely have to check its availability)
- A password
- Whether you want a Yahoo! mailbox (a good idea, you can get your mail from anywhere)
- Password retrieval hints (this area has you put in your birthday, zip code, and optional alternative email address)
- Customize by industry, title, and specialization
- Verify your registration by typing in the code they display
- Agree to the Terms of Service (you should at least skim it)
- Click on Submit this Form Securely
- This page indicates that your registration has been completed. A copy of your registration gets sent to the email address you have provided.
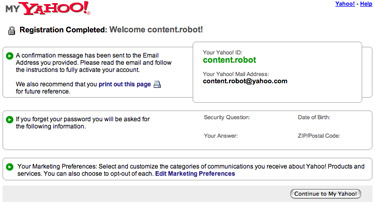
- Click on Continue to My Yahoo! to see the page you created. (Remember, in the future, you will have to use your created Yahoo! ID and password to access your information at My Yahoo!)
Adding a Feed to My Yahoo! using the + My Yahoo! Button
- Make sure you are signed in to your My Yahoo! page.
- In a new browser window, go to ContentRobot.
- Click on the + My Yahoo! Button

- You’ll get a preview of the feed.
- Click the Add to My Yahoo! button.
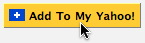
- You will get the message “This source has been added to My Yahoo!”, then click on the “Go to My Yahoo!” link.

- The new feed will now appear at the bottom of your My Yahoo! page

Adding a Feed to My Yahoo! using the Add Content Feature
- Make sure you are signed in to your My Yahoo! page.
- Click on the + Add Content button

- Next to the Find button, click on the Add RSS by URL link

- Type the URL (web site name, www.tunevroom.com, for example)
- Click on Add.

- You’ll get a preview of the feed.
- On the Yahoo! screen, click the Add to My Yahoo! button.
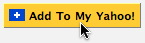
- You will get the message “This source has been added to My Yahoo!”, then click on the “Go to My Yahoo!” link.

- The new feed will now appear at the bottom of your My Yahoo! page